Body
Directions (All accounts)
To enable the Virtual Background feature for all members of your organization:
- Sign in to the Zoom web portal as an administrator with permission to edit Account settings, and click Account Settings.
- Navigate to the Virtual Background option on the Meeting tab and verify that the setting is enabled.
Note: If the setting is disabled, click the Status toggle to enable it. If a verification dialog displays, choose Turn On to verify the change.
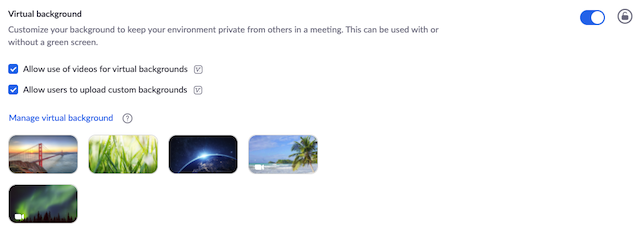
- (Optional) If you want to make this setting mandatory for all users in your account, click the lock icon, and then click Lock to confirm the setting.
Note: Users must logout of the Zoom Desktop Client and login to it again for this setting to take affect.
Directions (Specific Groups)
To enable the Virtual Background feature for all members of a specific group:
- Sign in to the Zoom web portal as an administrator with permission to edit user groups.
- Click Group Management.
- Click the name of the group, then click the Settings tab.
- Navigate to the Virtual Background option on the Meeting tab and verify that the setting is enabled.
- If the setting is disabled, click the Status toggle to enable it. If a verification dialog displays, choose Turn On to verify the change.
- If the setting is grayed out, it has been locked at the Account level, and needs to be changed at that level.
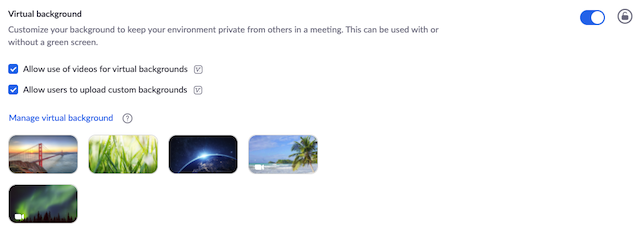
- (Optional) If you want to make this setting mandatory for all users in this group, click the lock icon, and then click Lock to confirm the setting.
Note: Users must logout of the Zoom Desktop Client and login to it again for this setting to take affect.
Directions (User)
To enable the Virtual Background feature for your own use:
- Sign in to the Zoom web portal.
- Click My Meeting Settings, if you are an account administrator or Meeting Settings, if you are an account member.
Navigate to the Virtual Background option on the Meeting tab and verify that the setting is enabled.
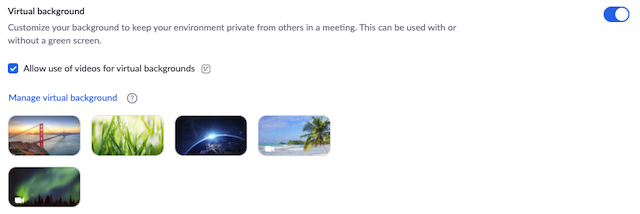
Note:
- If the setting is disabled, click the Status toggle to enable it. If a verification dialog displays, choose Turn On to verify the change.
- If the option is grayed out, it has been locked at either the Group or Account level, and you will need to contact your Zoom administrator.
- You must also logout of the Zoom Desktop Client and login to it again for this setting to take affect.